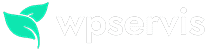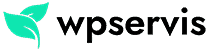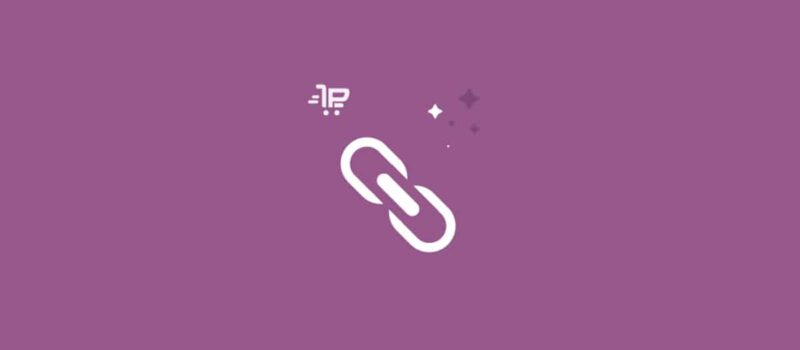WordPress file and folder permissions are extremely important for security. Usually, WordPress default file permissions are set correctly in manual installations and installations you do on web hosting. As an exception, sometimes users need to make some changes to their file and folder permissions over FTP.
As a result of these changes, serious security vulnerabilities will occur on our site and we must resolve these problems as soon as possible. Especially if we forget what kind of permissions we give to each file and folder, this will cause even more serious problems. Therefore, you should rearrange your file permissions as soon as possible and prevent security problems that may occur. In this article, I will talk about what should be the default file permissions for WordPress and how to edit file and folder permissions in the fastest way.
Important: If you are not familiar with editing files, please get support from your web hosting provider in order not to damage your site.
WordPress Default File Permissions
Let’s take a brief look at how the default file permissions should be for WordPress. This information is from the official WordPress Codex site and is the correct values to be made.
- All folder permissions: 755
- All file permissions: 644
If you say we learned the correct values to be added, but I don’t remember what file or folder I allow, what you need to do is very simple.
Editing Folder Permissions
You need a FTP tool to edit file permissions as quickly as possible. My recommendation for you is the FillaZilla plugin. After downloading the plugin and installing it on your computer, we provide you with the information given by your hosting provider (FTP username, password and optionally port information) to the WordPress main directory.
After that, all you need to do is select all the wp-content, wp-admin, wp-includes folders, right click and open the file permissions tab.
After opening the relevant setting window, we enter the value 755 on the screen that appears, and then click the “Apply to subfolders” tab at the bottom and click the “Apply to only folders” tab at the bottom and start the process by saying OK. This may take a long time depending on the density of the available folders.
Editing File Permissions
Likewise, after connecting to our hosting provider with the FillaZilla program, this time we need to do a slightly different process. We select all the files and folders in the area of our WordPress files and folders, and then right click to open the file permissions tab.
After entering the value of 644, we select “Apply to subfolders” and then click “Apply to only files” and we click OK. Again, it will take longer depending on the number of files.
If you have completed both steps correctly, you have to set WordPress file permissions. The same values will come as default in all subsequent installations and updates.